現代兒童不僅與上個世紀的兒童顯著不同,而且與過去十年的兒童也顯著不同。他們有新的興趣和優先事項。現在,年輕一代開始減少走路,減少與現實生活中的同齡人交流,並更喜歡虛擬朋友。媽媽們常見的感嘆:“又出去了?!”取而代之的是同樣的情緒和憤慨:「你又坐在網路上了?!」。值得理解的是,這些都是時代的現實,必須加以考慮並視為理所當然。網路越來越多地侵入我們的生活。而且孩子有時在很小的時候就開始認識他,所以這時候家長的控制就顯得極為重要。您的孩子不僅在現實世界中需要保護,而且在虛擬世界中也需要保護。

內容:
- 家長監護功能
- 在 Windows 10 中建立具有家長控制設定的帳戶
- 管理員還是標準使用者?
- 設定參數 家長控制
- Windows Defender 中的家長監護
- 刪除孩子的帳戶
- Windows 10 家長監護實務
虛擬空間是一個令人興奮的世界,它的可能性是無限的。網路就像火一樣,可以帶來好處,也可以帶來麻煩和麻煩。它包含許多危險,一個不懂事的孩子很容易被欺騙,透過網路很容易獲得他的信任,甚至借助普通的信件。通常,這就是網路犯罪分子所使用的。為了保護年輕用戶免受可能的傷害,有必要在他開始掌握網路空間之前進行詳細的指導。重要的是要教導他正確利用文明的好處,在網路中要細心、小心,不要屈服於容易獲利的誘惑。
公司 Microsoft 始終關心我們的孩子在網路上的安全。為此,系統具有家長控制功能。今天我將告訴您如何設定並有效使用它,從而保護您的孩子免受網路上的危險。
家長監護功能
透過該軟體組件,孩子可以更安全地使用電腦和網路。家長監護使家長可以存取以下功能:
- 監控孩子的行為。
- 讓您下載並安裝適合年齡的遊戲。
- 監控瀏覽器的使用情況,並保存造訪過的網站的歷史記錄。
- 限制孩子在設備上的工作時間。
此軟體元件的附加功能在更新後出現在 Windows 10 中。在他們的幫助下,您可以根據五個年齡類別控制 Windows 線上商店中應用程式和遊戲的購買:
適合任何年齡;
- 6歲;
- 12歲
- 16歲;
- 18歲。
今天我想更詳細地談談如何在 Windows 10 中設定和使用家長監護功能。
在 Windows 10 中建立具有家長控制設定的帳戶
如果您不建立帳戶,您將無法使用家長監護功能 Microsoft 對於一個孩子唉,任何其他帳戶都不允許您執行此操作。要建立兒童帳戶,您需要開啟「設定」部分 帳戶, 在「家庭和其他使用者」標籤中,按一下「新增家庭成員」連結。
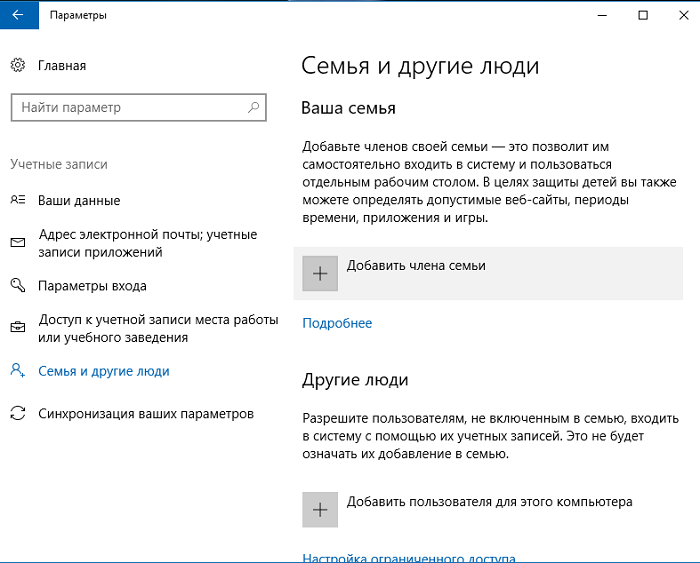
在對話方塊中,選擇「新增兒童帳戶」選項,然後輸入您孩子的有效帳戶(如果他已有帳戶)。
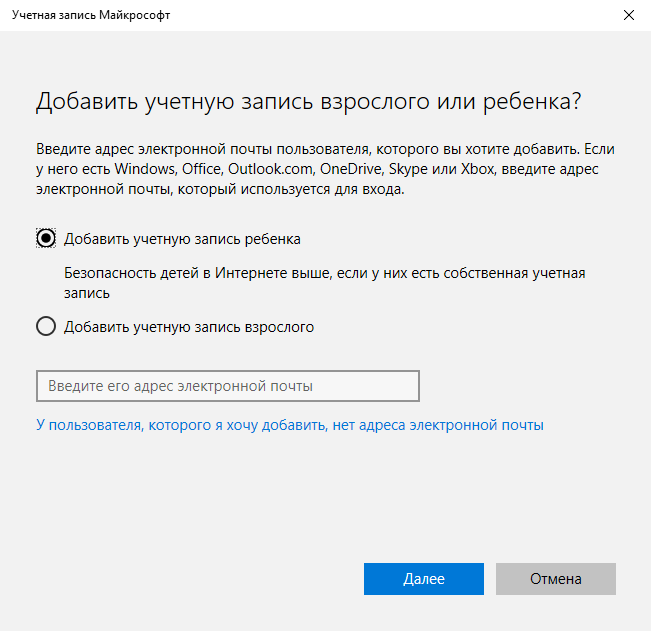
如果您的孩子沒有帳戶 Microsoft,那麼系統自然會主動提出創建它。這需要一些時間並需要一些知識和技能。只需按照系統本身的提示進行操作,幾分鐘之內您就可以完成任務。只是不要忘記帳號密碼,否則以後登入系統時會派上用場。
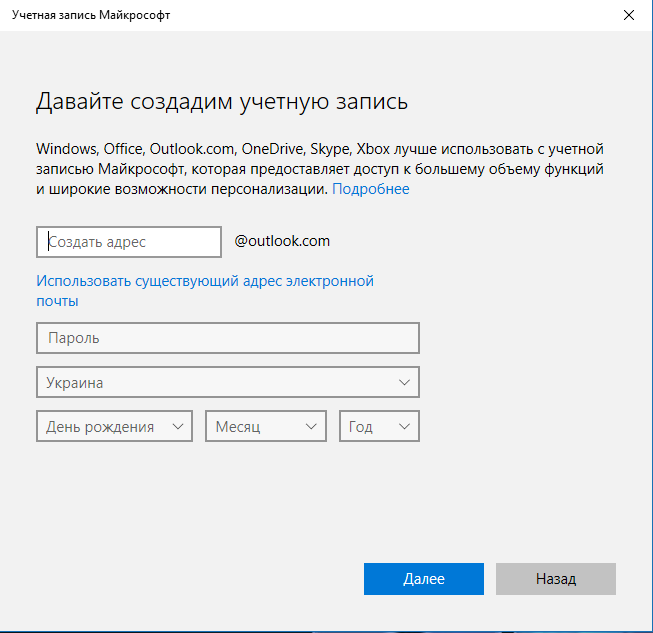
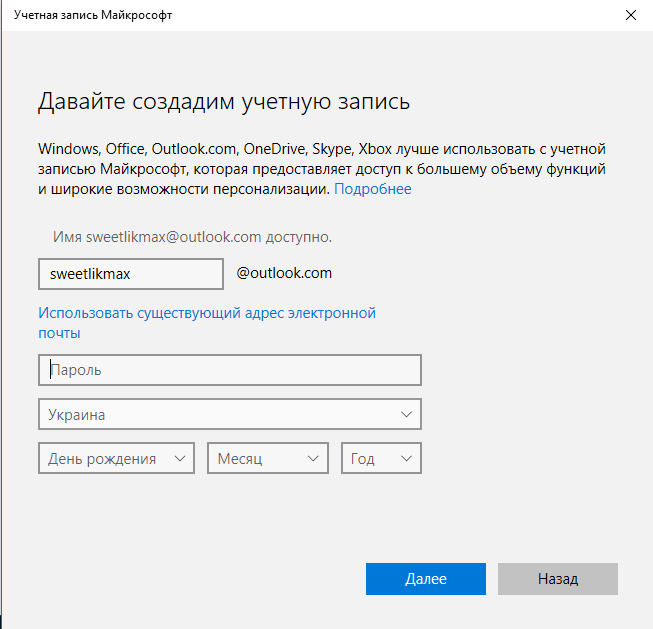
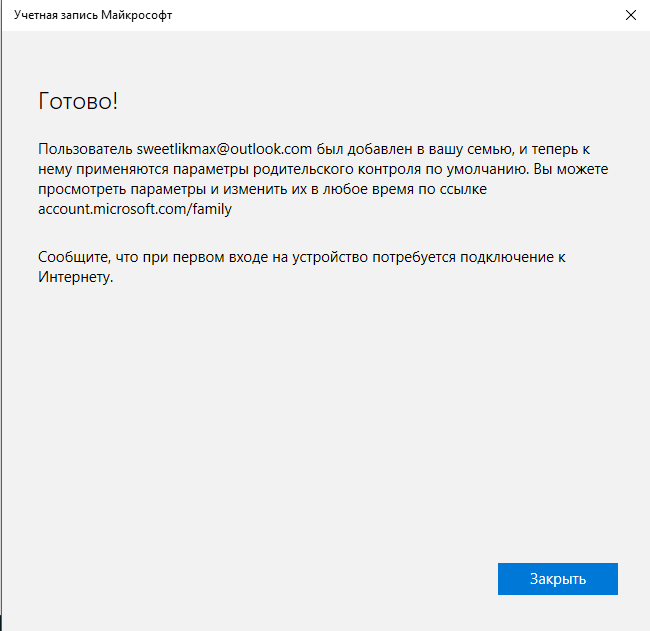
最有趣的是,如果孩子的年齡小於八歲,系統會立即為此帳戶設定增強安全措施的設定。對於八歲以上的孩子,父母必須自己完成所有設定。關於什麼,我稍後會詳細講述。我向你保證,這沒有什麼超自然或複雜的。
管理員還是標準使用者?
在帳戶清單中建立並輸入孩子的帳戶後,他將被自動加入到具有進入系統權限的家庭成員。
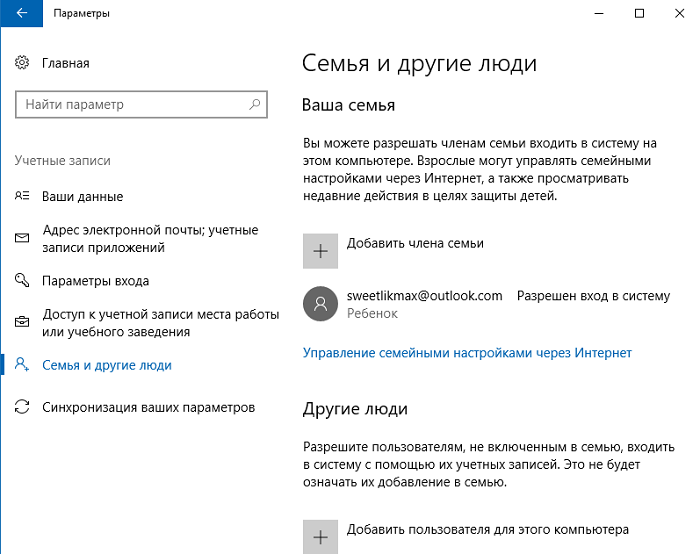
現在您的電腦上已出現一個新帳戶,孩子可以在該帳戶下登錄,但是,如果您是家長並在 Windows 10 中配置了家長控制,我建議您自行執行首次登入(開始 - 點擊用戶名) ,作為新使用者的附加設定(在Windows 10 本身級別,與家長監護無關),加上首次登入時會出現一條通知,提示「成人家庭成員可以查看您的操作報告」。
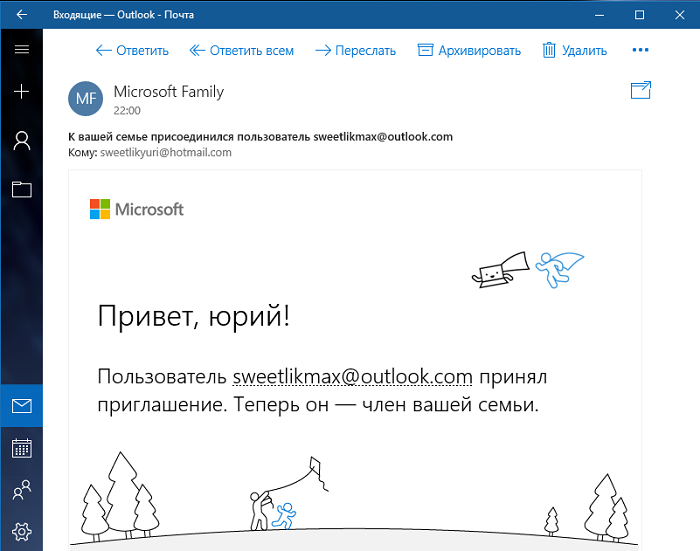
另外,我建議稍微調整一下年輕家庭成員的權利,只限制他作為標準使用者的權利。這一切都是因為,如果您授予孩子管理員權限,他將能夠取消您對其在網路上的操作的所有限制。而且他將能夠解除所有限制,你絕對不會實現任何「家長控制」。
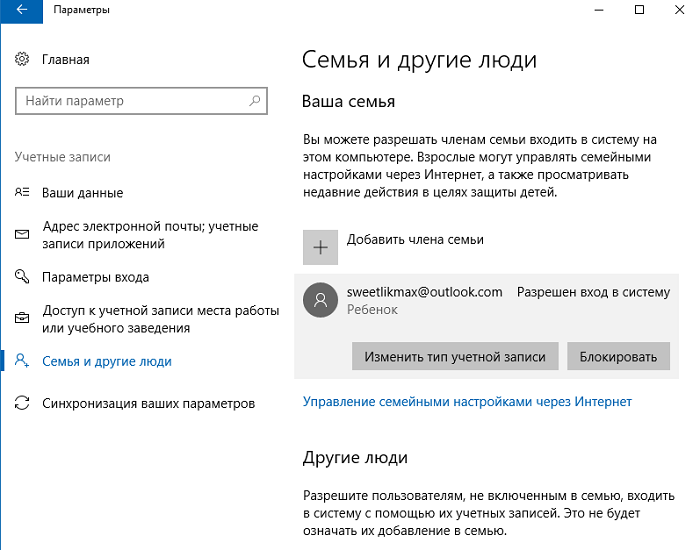
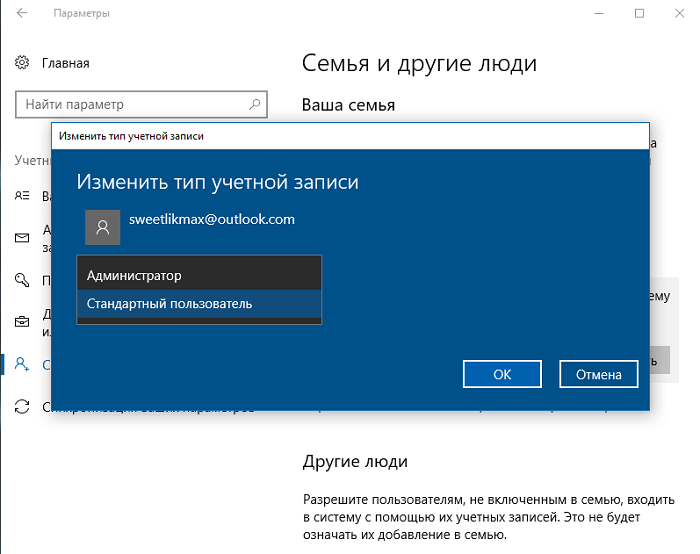
設定家長監護參數
建立孩子的帳戶並將其新增至裝置的使用者後,我們進入「家長監護」功能的設定。成年家庭成員必須使用「透過網路管理家庭設定」連結。
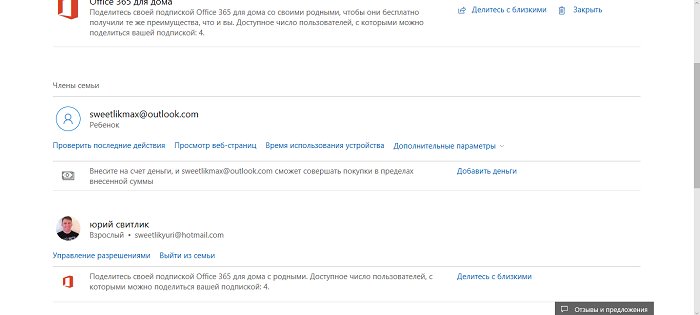
單擊該連結後,該連結將自動在您的預設瀏覽器中開啟。在頁面中選擇孩子的帳戶,即可設定監控其上網行為的功能。您將能夠控制孩子的行為,查看他玩了什麼遊戲,甚至他使用遊戲資源的時間、地點和時間進行購買,甚至完全禁止,阻止信用卡支付的可能性。我將更詳細地討論每個小節。
近期活動
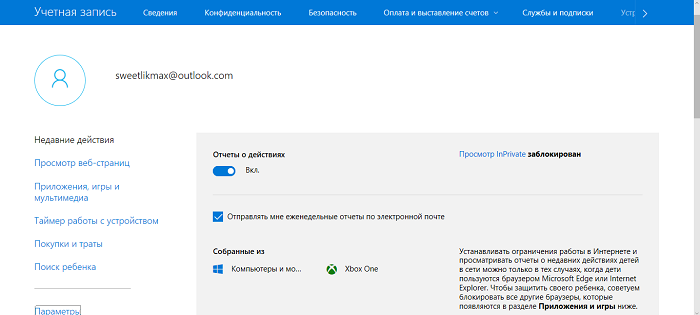
在此部分中,您可以追蹤孩子在網路上的活動,以了解他造訪了哪些網站、瀏覽了什麼以及他在電腦上花費的總時間。當然,您的孩子將無法再撒謊說他只玩了一點,而且他就是這樣上課的。
請務必啟用「活動報告已啟用」選項,否則您的孩子將能夠隱身存取網路。這一切都是因為可以打開 InPrivate 模式,這將允許孩子匿名瀏覽網站或訪問遊戲資源。同時,您不會看到這一點,因為網站不會保存有關開啟頁面的任何資訊。簡而言之,您將無法看到您的孩子造訪過哪些網站,因為他們的訪問歷史記錄未保存。八歲以下兒童無法自動開啟此模式。
瀏覽網頁
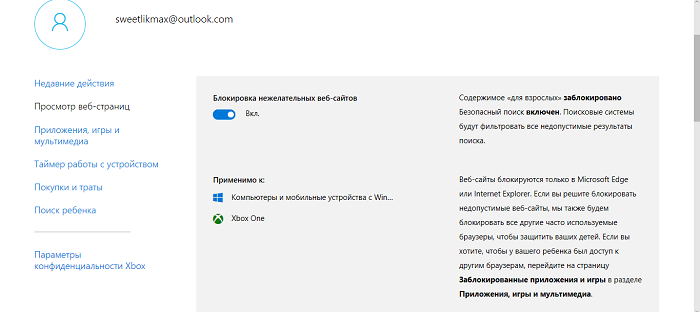
此部分是最重要的部分之一,因為您可以在其中允許使用該或該網站或將其放入封鎖的該或該網站的清單中。一切都非常簡單明了。值得打開「封鎖不需要的網站」選項上的滑桿,因為所有成人網站以及包含暴力和殘忍場景的網站都將自動封鎖。毫無疑問,大多數家長都會對這樣的積木感到滿意。重要的是要知道您的所有設定僅限於標準瀏覽器 Microsoft。因此,您必須做額外的工作來阻止孩子帳戶的第三方瀏覽器的功能。
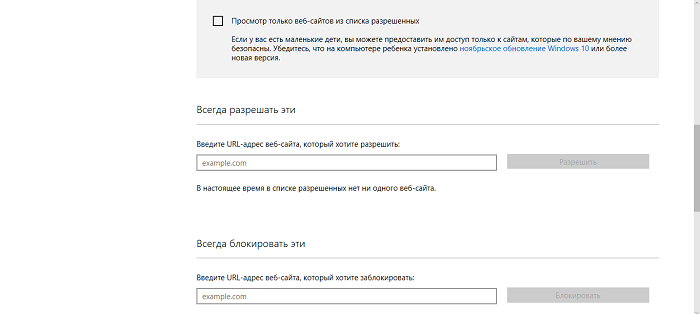
以下是該部分的主要設定。值得勾選“僅查看允許清單中的網站”選項,以便您的孩子只能訪問您允許他訪問的網站。現在,當您的孩子想要觀看某部電影或動畫片時,清單中只會顯示允許他觀看的網站。相信我,您將避免您的裝置下載不需要的病毒和木馬。很多時候,在兒童電影、卡通或遊戲網站的幌子下,可能存在傳播不需要的軟體的資源,或者簡單地說就是病毒。
現在,您可以選擇使用單獨的清單來封鎖某些網站或社交網路。輸入資源的地址就足夠了,這樣你的兒子就無法訪問某個網站。很多人抱怨孩子透過服務花太多時間玩遊戲 Steam,從學校直接回來後,他不做功課。因此,當您不在家時,請阻止他玩遊戲,如果您願意,請再次允許他玩,並將遊戲資源從封鎖的網站清單中刪除。出於教育目的,它會有其自身的效果,因為你決定他什麼時候玩以及玩多久。
應用程式、遊戲和多媒體
「應用程式、遊戲和多媒體」部分將幫助家長控制孩子正在玩的內容,監控允許他觀看的電影、連續劇和動畫片。成人的電影和遊戲將自動禁止您的兒子或女兒觀看,我相信這會讓大多數父母感到滿意。
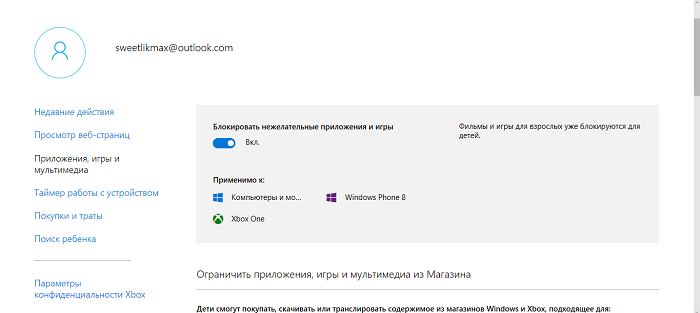
此外,家長還可以確定將從商店下載的應用程式和遊戲的年齡分級。為此,只需選擇孩子的年齡即可,系統會自動設定年齡限制。
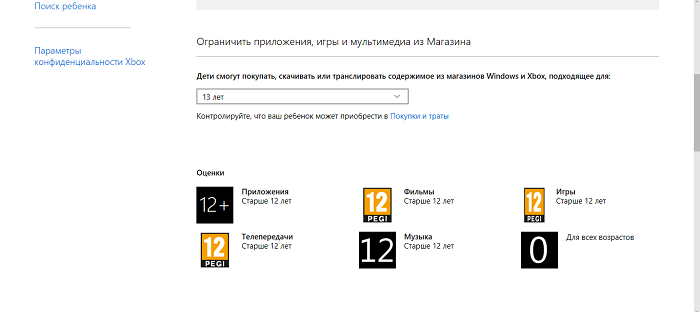
本節中最有趣的事情是在最底部。我在上面寫道,對網站和資源的所有限制將僅適用於該公司的標準瀏覽器 Microsoft。因此,在這裡您將看到幾乎所有已知的瀏覽器都已在您孩子的阻止應用程式和遊戲列表中。
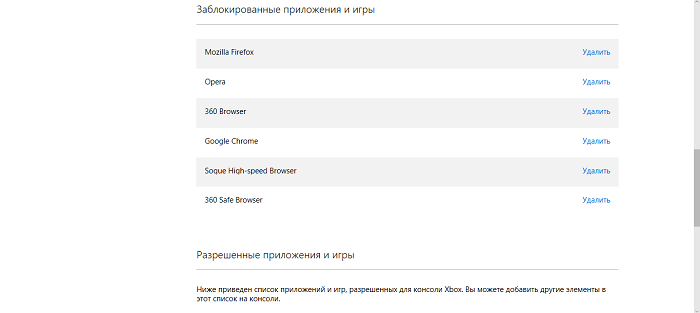
如果您認為某個瀏覽器或應用程式非常有必要使用,那麼只需將其從該清單中刪除即可。孩子將能夠以他認為合適的方式使用他的自我。但您必須努力阻止所選瀏覽器中的禁止內容。只有你自己才能決定這件事是否值得做。
設備運作定時器
大多數父母都面臨著孩子花在電腦上的時間的問題。在網路上,您可以找到為裝置設定特殊計時器的第三方程式。我確信有些家長以前安裝過此類程序,有些甚至現在正在使用它們。
我想讓你高興的是:對此類計劃的需求已經完全消失。進入「裝置計時器」部分就足夠了,您不僅可以在其中設定孩子在電腦上的停留時間,還可以在 Xbox 遊戲機(如果您有的話)上設定時間。
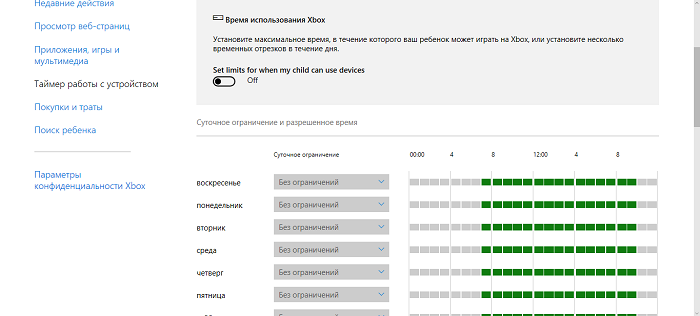
我將使用“計算機使用時間”小節的範例告訴您如何操作。首先,需要啟用設定工作限制的能力。為此,請使用滑桿啟動該選項 設定我的孩子何時可以使用設備的限制ces (設定我的孩子可以使用設備的限制)。
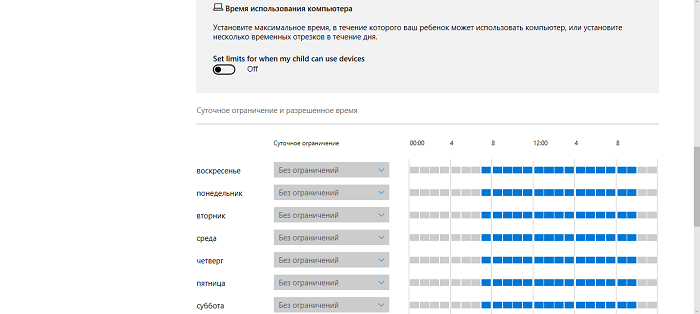
您立即有機會獨立確定一週中的每一天所需的 PC 使用限制。對於一周中的每一天,都設定了一定的時間,孩子可以在他方便的時間使用這些時間,但是,例如,不能早於或晚於設定的時間。作為懲罰,電腦可能會被封鎖一整天。現在我聽到父母們憤怒的感嘆,這樣孩子如果沒有達到一定的水平就會失去獎金。您無需擔心這一點,因為孩子可以要求父母給予更多時間使用計算機。一旦他們在螢幕上看到一條訊息,表明他們的時間已過,他們就可以使用同一訊息中的「獲取額外時間」按鈕。
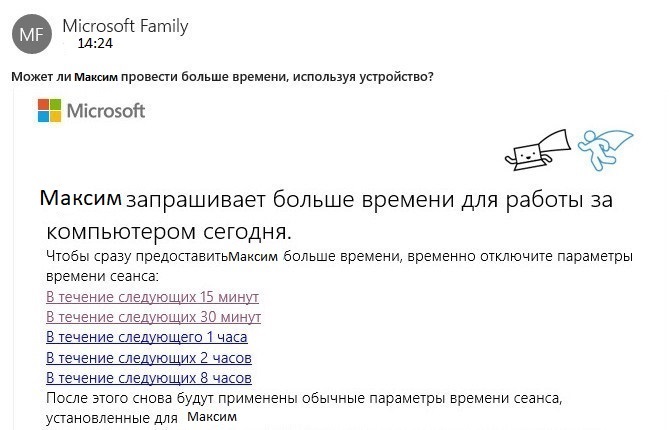
我們會向家長發送一封信,要求延長使用電腦的時間。爸爸或媽媽可以透過選擇正確的連結自行決定孩子可以在遊戲中多花多少時間。系統會自動增加時間,孩子就可以完成遊戲或與朋友聊天。
採購和支出
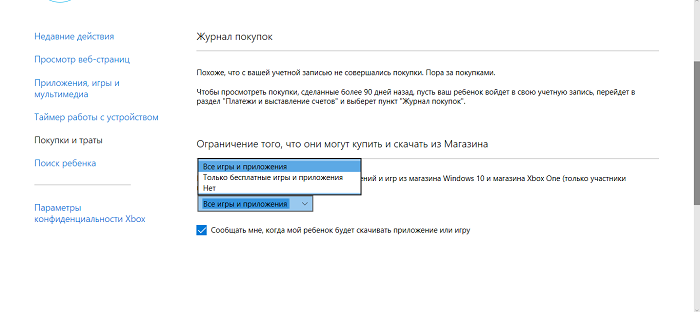
如今,您可以在網上商店購買幾乎所有商品,這一事實不會讓您感到驚訝。幾乎沒有人不會至少在網路上買過一次東西。即使在遊戲資源上,你也可以購買遊戲中的各種附加內容,可以幫助你通過一定的關卡,甚至贏得一場戰鬥。這需要信用卡的現金資源。騙子很清楚這一點。你的孩子很容易成為他們的獵物,因為他沒有你的生活經驗。
但一切都沒有失去。現在,在「購買和支出」部分,家長將能夠控制孩子購買的商品。您還可以設定他可以從商店下載哪些應用程式和遊戲,以節省或控制他的錢。而在與金錢支出有關的事情上,家長的控制極為重要。
尋找孩子
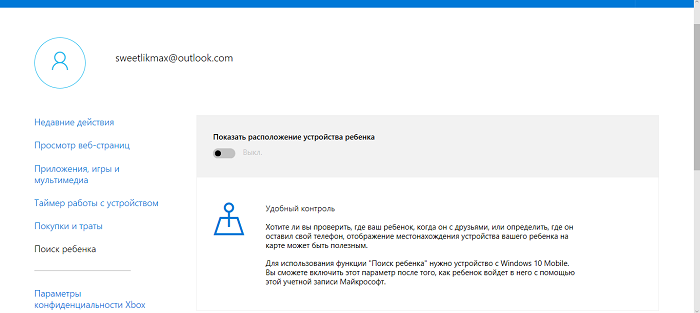
此部分用於在 Windows 10 上使用具有位置功能的便攜式設備(智慧型手機、平板電腦、某些筆記型電腦型號)時找到孩子的位置。您將能夠看到孩子的位置,並確定他的智慧型手機或平板電腦目前在哪裡,即使它被盜了。必須在孩子的裝置中永久啟用定位功能,否則設定將無法生效。
Xbox 隱私設定
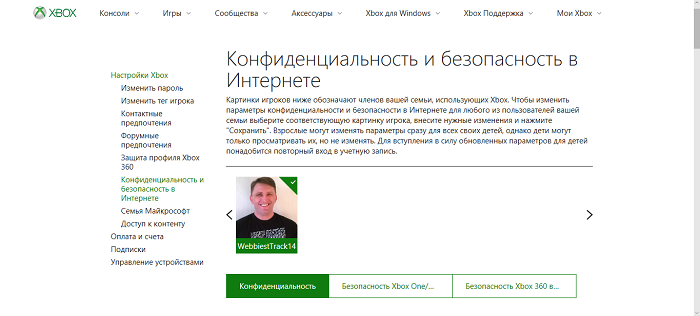
如果你有遊戲機 Microsoft 的Xbox,然後在下一部分中您可以設定孩子對控制台的存取權限。還需要配置在遊戲過程中從設備螢幕錄製或傳輸影片的功能等等。家長可以控制孩子的帳戶,查看他免費購買或下載了哪些遊戲。
經過一些操作後,兒童和青少年無法更改其帳戶的 Xbox 網路安全和隱私設定。只有父親或其他成年家庭成員才能查看和更改孩子帳戶的這些設定(透過控制台和網路)。
Windows Defender 中的家長監護
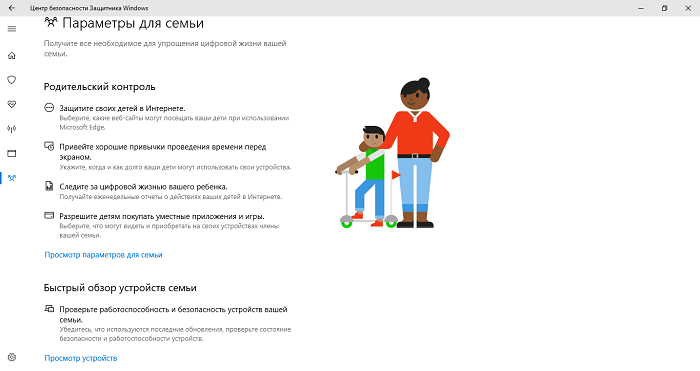
很長一段時間,我無法理解為什麼Windows Defender防毒設定中沒有設置,甚至無法存取家長監護功能的設定。上次更新發布後一切都發生了變化 創作者10 Windows更新,這使用戶可以存取此功能。在Windows Defender安全中心中,有一個名為「家庭設定」的完整部分,它允許您存取設定並查看Windows 10中的家長監護功能。
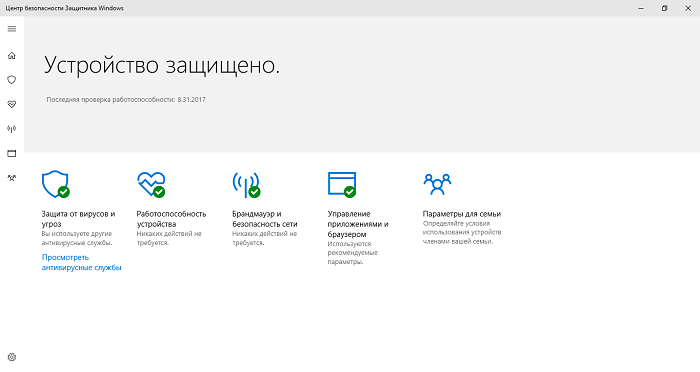
點擊連結 查看家庭的設置,您將直接進入家庭安全網站。您可以在同一台電腦上設定此功能。當然,這將有助於您監控孩子在網路上的活動。
此外,在下面的「家庭設備快速概述」部分中,成年家庭成員可以存取兒童或其他家庭成員的設備。
刪除孩子的帳戶
如果家長決定從桌上型電腦、筆記型電腦或平板電腦上刪除孩子的帳戶,則有必要造訪「家庭安全」計畫的網站。您可以透過「帳戶」部分 - 家庭和其他人中的鏈接,或透過 Windows Defender 中的「家庭設定」來到達那裡。找到孩子所需的帳戶,然後點擊「其他參數」連結。
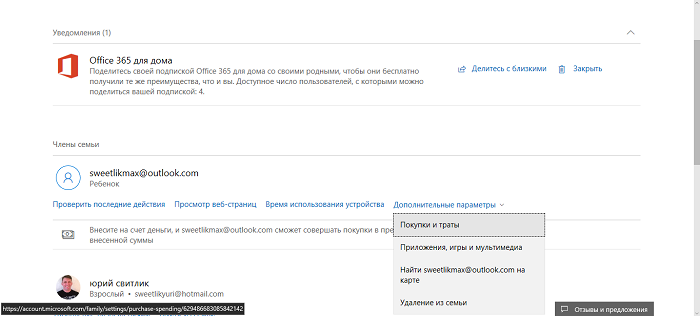
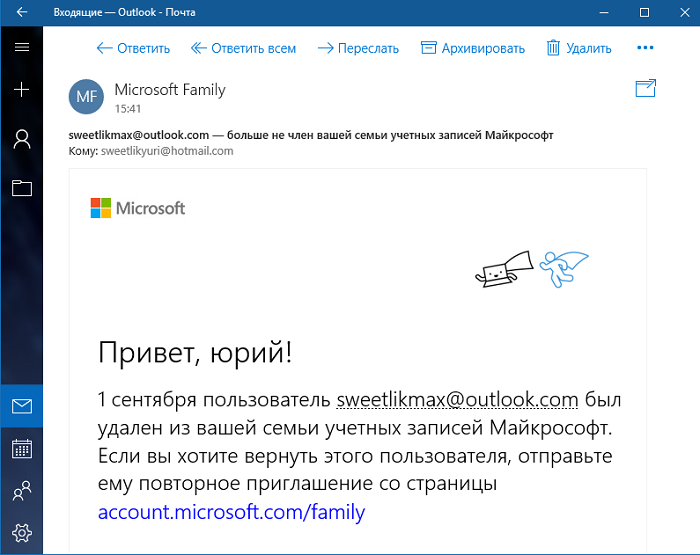
一分鐘之內,該帳戶將被刪除,並且您將收到電子郵件通知。
Windows 10 家長監護實務
設定完家長監護的必要參數後,我決定嘗試它是如何運作的。現在我將與您分享一些最有趣的注意事項,這些注意事項對家長在使用該功能時很有用。
令我驚訝的是,Internet Explorer 瀏覽器設定阻止了包含有害內容的不需要的網站,並且 Microsoft 邊緣。但 Google Chrome 瀏覽器和任何其他瀏覽器都可以輕鬆開啟此內容。因此,您也應該考慮其他瀏覽器中此功能的設定。我真的很喜歡當網站被屏蔽時,孩子可以要求我訪問它,發送相應的請求,該請求會發送到我的郵箱。這對父母來說是非常好的。儘管請求常常遲到,但它還是來了。
在最初的幾天裡,我不明白為什麼我無法獲得有關孩子打開的網站的必要信息,因為所有必要的設定都已提前包含在內。我只能猜測失敗的真正原因,因為隨著時間的推移,一切都奇蹟般地發揮了作用。您應該做好準備,只有那些孩子花了很長一段時間或造訪頻率較高的網站才會顯示。也就是說,開發人員尚未充分考慮所有事項。
令我非常震驚的是,有關孩子在給定時間段內運行哪個應用程式的資訊並不總是準時到達。有時該訊息會在幾個小時後出現,有時會在一天後出現。換句話說,您將無法立即阻止不需要的程序,只能在設備上發出有關其啟動的訊息後才阻止。
孩子下載免費應用程式的資訊沒有顯示在任何地方。關於免費購買的通知應該已經到達。我是在啟動程式本身後才發現這一點的。
關於設備性能的更多評論。我注意到有關處理器的一個令人不快的事情。如果孩子還沒有離開課程,而您立即坐在筆記型電腦前,則處理器負載很重,這會影響設備的整體效能。孩子的作業必須完成。這造成了一些不便。
Windows 10 中「家長監護」功能的主要缺點是,高級青少年將能夠找到繞過或停用您在網路上的設定的方法。有些網站有出版品可以幫助孩子尋找這樣的路徑。但要提醒你的後代,欺騙遲早會被揭露,這意味著懲罰是不可避免的。

如果孩子管理自己的電腦,例如他是管理員,放自己的玩具等等,那麼W10內建的家長控制就幫不了你了。
在這種情況下,設定您喜歡的任何家長控制 - 卡巴斯基、Cyber Mom、Time Boss Pro 等。有幾十個。祝你好運!