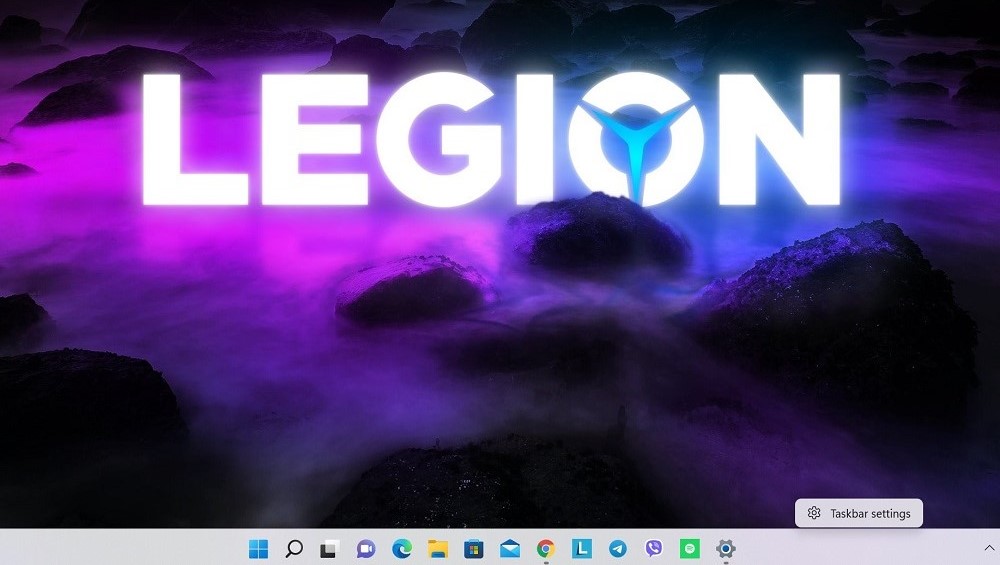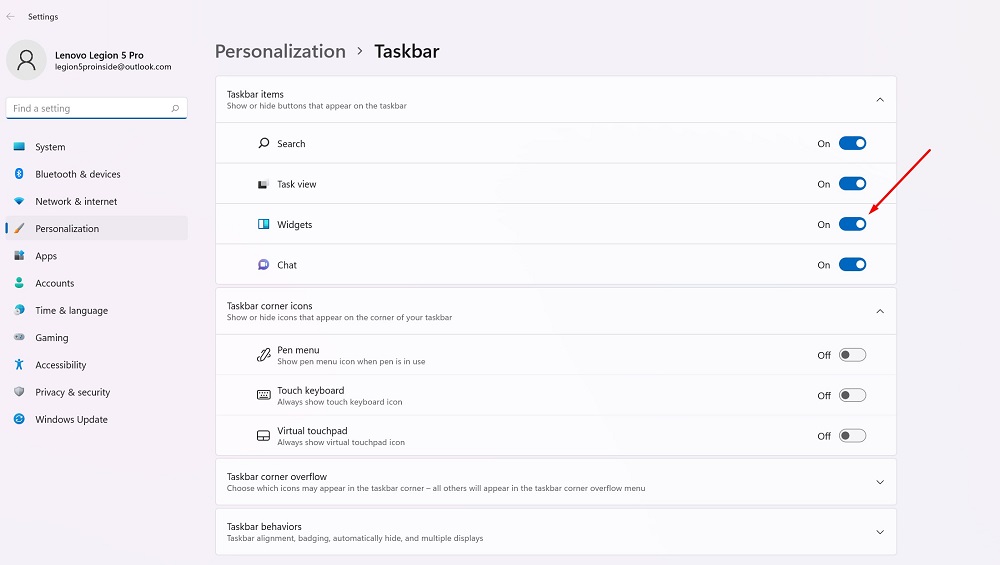小部件回來了。 它們再次出現,現在在新的 Windows 11 中。今天我們將討論它們是否需要以及如何使用它們。
所有設置和測試均在筆記本電腦上進行 Lenovo 軍團再臨5,由代表友情提供 Lenovo 在烏克蘭。
最後,令大多數用戶高興的是,先前的「即時」磁貼功能已從 Windows 作業系統中永遠消失。它被Windows 11 中出現的小部件所取代。讓我提醒您,小部件之前在Windows Vista 和7 中被廣泛使用,但後來它們在“八”中消失了,有時似乎小部件的主題對開發人員關閉了 Microsoft,函數被遺忘了。因此,它們在新Windows中的出現對於大多數用戶來說是一個驚喜。從我的經驗來看,Windows 11中的小部件是經過深思熟慮實現的,它們絕對比Windows 提供的小部件更好。 Apple 對於 macOS。 儘管只有在您開始使用它們之後才能理解這一點。
另請閱讀:
什麼是小部件?
我們先來詳細了解一下widget的功能。 在計算機軟件中,小部件通常是一個小型圖形應用程序,旨在快速訪問任何信息,例如天氣、體育賽事結果、新聞等。 小部件通常(但不總是)與操作系統中的常規應用程序分開呈現,有時在它們自己的屏幕上或在它們自己的側邊欄或菜單中。 它們通常在執行其他任務時繼續在後台運行,因此您可以快速查看它們而無需等待大型應用程序加載。

在 Windows Vista 和 7 中 Microsoft 將小部件稱為“小工具”,並將它們呈現在特殊的 Windows 側邊欄應用程式中。它們在用戶中從來都不是很受歡迎(我個人因為操作上不斷出現問題而停止使用它們),最終這些小部件決定被刪除,據稱是出於安全原因。在 Windows 11 中,小工具的工作方式有所不同,並且位於可從工作列存取的特殊功能表中。這是另一種方式,更方便、更經過深思熟慮。
另請閱讀: 設備與 Windows 11 兼容性的悖論
Windows 11 中的小部件在哪裡?
與 macOS 不同的是, Microsoft 在Windows 11中的新工作列新增了小工具捷徑。因此,升級到11後,您將在任務檢視旁看到一個「小工具」按鈕。它看起來像一個藍色矩形,裡面有圓角的白色和藍色矩形。

單擊任務欄上的此按鈕後,左側會出現一個小部件菜單。 默認為天氣、股票、體育比分、照片或交通。

小部件面板本身佔據了幾乎一半的查看區域,讓您在它們的幫助下更好地查看最新信息。 必應網絡搜索將在搜索欄頂部的 Edge 瀏覽器中打開。 在小部件下,您將看到一個專門用於 Bing 新聞的部分,您目前無法禁用該部分。
以下是 Windows 11 Insider Preview beta 中當前可用的小部件列表:
- 天氣: 當前天氣狀況和預報
- 股票新聞: 當前股票價格列表。 您可以添加股票代碼來自定義列表
- 日曆:一個小日曆,顯示當天和本週的預測以及即將發生的事件
- 去做:待辦事項列表,您可以在其中添加項目並標記它們何時完成
- 相片:顯示與您的帳戶關聯的照片 Microsoft,在一個小領域
- 建議:以下提示可協助您充分利用 Windows 11 和應用程式 Microsoft,例如Edge瀏覽器
- Спорт: 當前的體育賽事和結果。 您可以輸入您喜歡的團隊的名稱來自定義列表
- 交通堵塞:顯示您所在地區交通狀況的小型自上而下的地圖。 雖然在烏克蘭他們還不能正常工作
- 娛樂:與您可以購買的電影或電視節目相關的最新版本的列表 Microsoft 商店
- 電子競技: 電子競技的最新收視率和成績
當然,應該要理解的是 Microsoft 可能會在完整的 Windows 11 2021 年秋季版本中刪除其中一些小部件或添加更多小部件。畢竟,第三方小部件可能會出現在新作業系統中,但是 Microsoft 尚未提供有關其如何運作或何時可用的任何詳細資訊。 Microsoft 承諾為開發人員提供必要的API接口,以便透過小部件整合他們的程式。因此,我們可以期待 WhatsApp 的小部件, Telegram、Spotify、印象筆記等。
另請閱讀: 所有關於 Windows 11 中更新的開始菜單
在 Windows 11 中設置小部件菜單
要在 Windows 11 的菜單中添加小部件,您可以單擊小部件菜單右上角的個人資料頭像,或向下滾動並單擊添加小部件按鈕。
“小部件設置”窗口將在此處打開,您可以在其中向菜單添加(但不能刪除)小部件。 在“添加小部件”列表中,單擊要添加的小部件。
在同一菜單中,您還可以通過單擊窗口底部的“管理新聞和興趣”來管理小部件菜單中的新聞提要。
在 Edge 瀏覽器中,將打開一個特殊的 MSN 網站,您可以在其中選擇您可能想要閱讀的主題。 完成後,關閉 Edge 瀏覽器並關閉小部件設置窗口。
自行設置小部件
要從菜單中刪除小部件,請單擊要刪除的小部件右上角帶有三個點的圓圈。 從菜單中選擇“刪除小部件”。

使用相同的三點菜單,您還可以自定義小部件(例如,添加股票、運動隊或在天氣小部件中更改您的位置)並調整它們的大小。
另請閱讀: Windows 11:新操作系統的第一印象
如何使用小部件?
這裡的一切都非常簡單直觀。 您可以簡單地查看小部件本身的必要信息,但如果您想查看更詳細的文本或信息,請單擊您需要的小部件。 它將立即在瀏覽器中打開,您可以在其中獲得更多信息。

如何隱藏小部件菜單按鈕?
要在 Windows 11 中禁用小部件菜單,只需隱藏按鈕並且從不使用它。 讓我提醒您,“小部件”按鈕本身看起來像一個藍色正方形,裡面有兩個圓角矩形。 幸運的是,這很容易做到。 要隱藏小部件按鈕,請在任務欄上右鍵單擊它並選擇從任務欄中隱藏。

您還可以在 Windows 11 的設置中禁用“小部件”按鈕。為此,請轉到“個性化 - 任務欄 - 任務欄工具包”,並將“小部件”對面的開關設置為“關閉”位置。
Microsoft 不允許您完全「停用」小工具選單,從而防止您執行任何可能損壞系統的操作。由於“小部件”選單使用少量資源,您可以簡單地隱藏該按鈕並忘記它的存在。我知道網路上已經充滿了建議的說明,例如,使用註冊表設定「永久」刪除小工具。我不建議您這樣做,因為它會使 Windows 11 本身不穩定。

但是,如果您想在不將小部件按鈕帶回任務欄的情況下查看小部件菜單,只需單擊 窗口 + w 在鍵盤上。 它會立即出現,不需要任務欄上的按鈕。
另請閱讀: 如何加入 Windows 預覽體驗計劃以安裝 Windows 11
如何顯示 Windows 11 小部件菜單按鈕
如果由於某種原因您在任務欄上沒有小部件菜單按鈕,或者您自己禁用了它,但改變了主意並想要返回它,您可以在幾秒鐘內完成。
為此,只需右鍵單擊任務欄並選擇“任務欄選項”。 “個性化 - 任務欄”頁面將在 Windows 設置窗口中打開。 在“任務欄工具箱”菜單中,單擊“小部件”旁邊的開關將其打開。
閒暇時使用和試驗!
所有設置和測試均在筆記本電腦上進行 Lenovo 軍團再臨5,由代表友情提供 Lenovo 在烏克蘭。